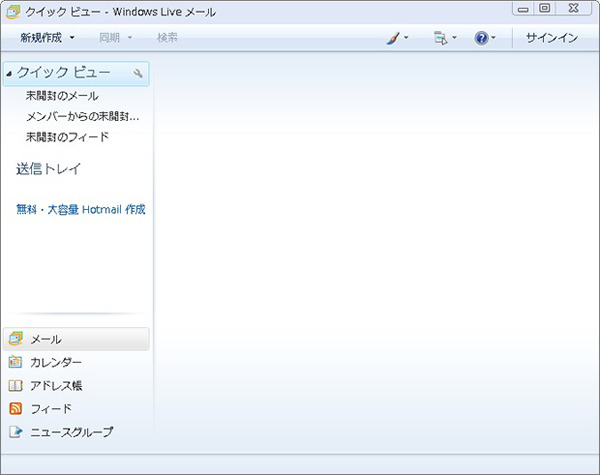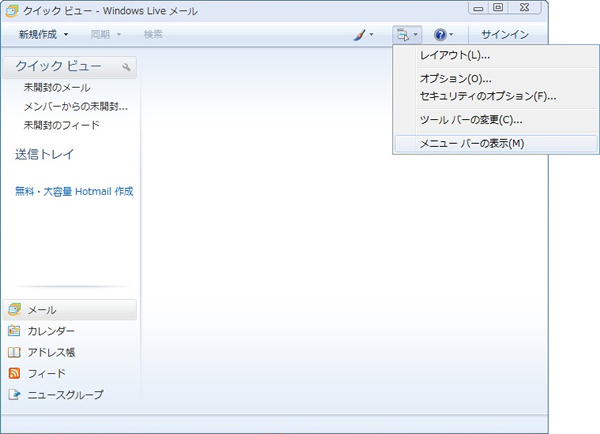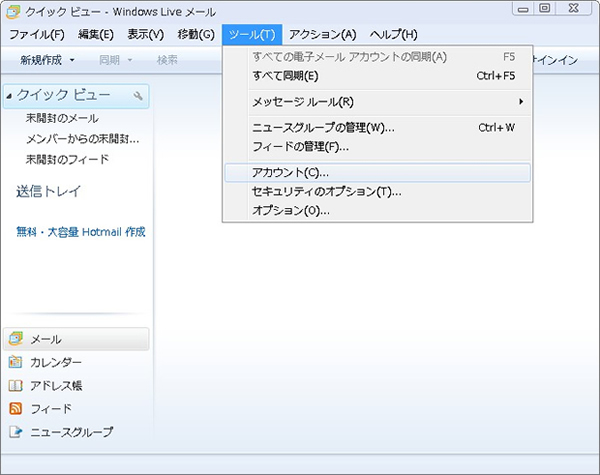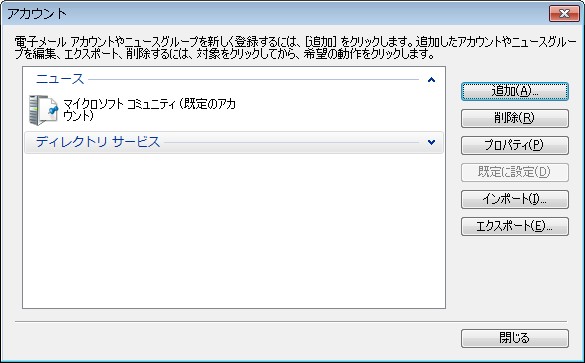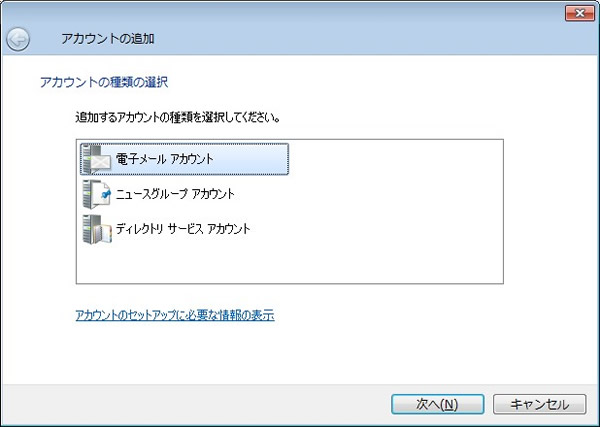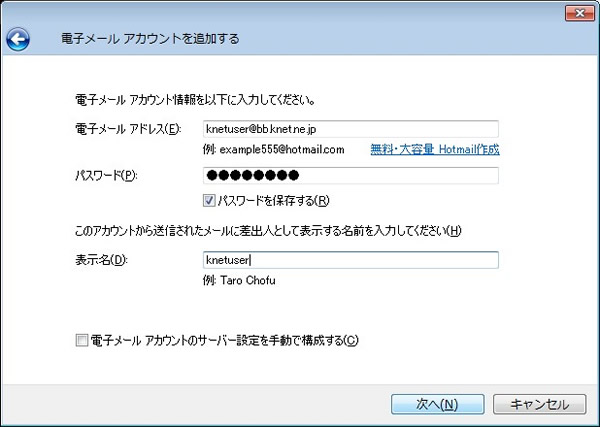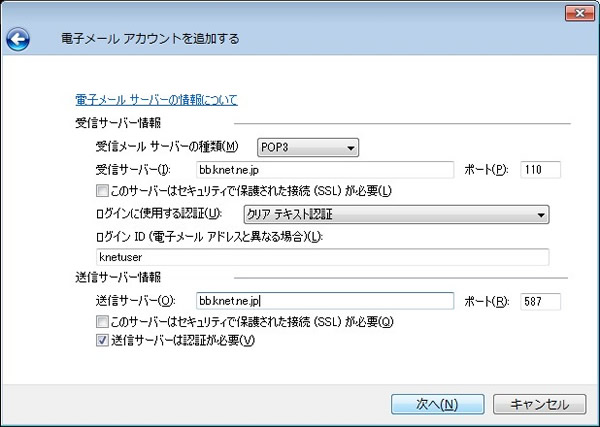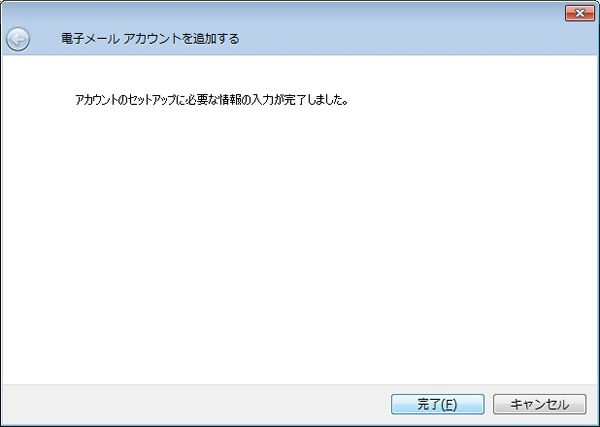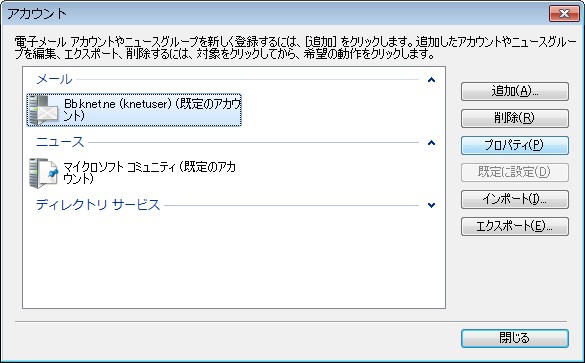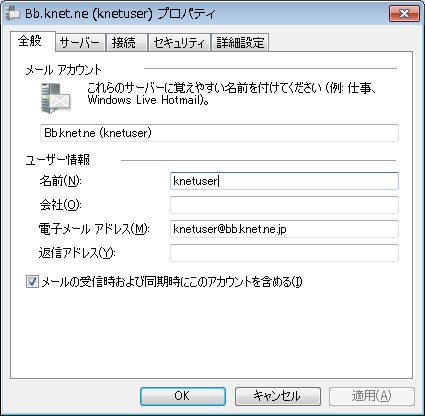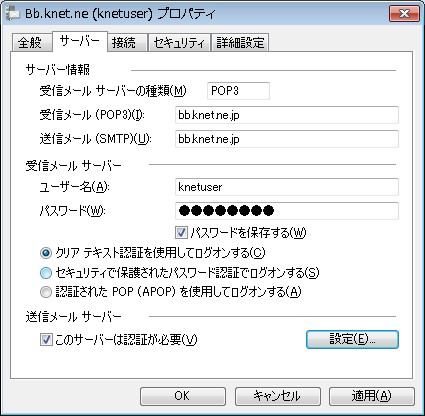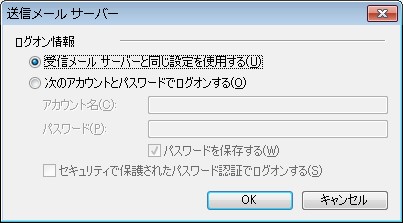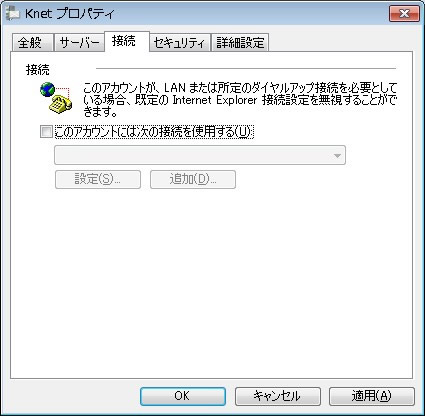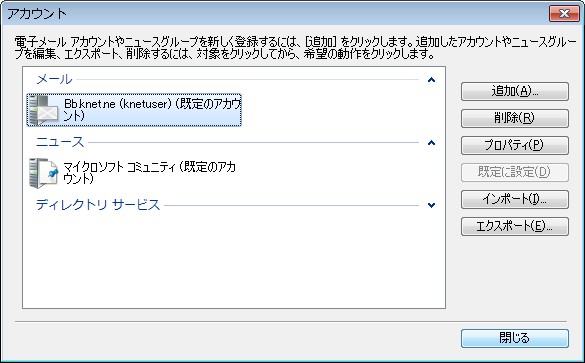(1) Windows Live メールを起動します。
スタートボタンから「すべてのプログラム」→「Windows Live」→「Windows Live メール」の順に選択します。
※ここでは Windows Live メールを初めて設定する場合を例に説明しています。
一度作成またはインポートしたアカウントの設定を確認する場合は、手順 9 にお進みください。
(2) 「Windows Live メール」の画面が表示されます。
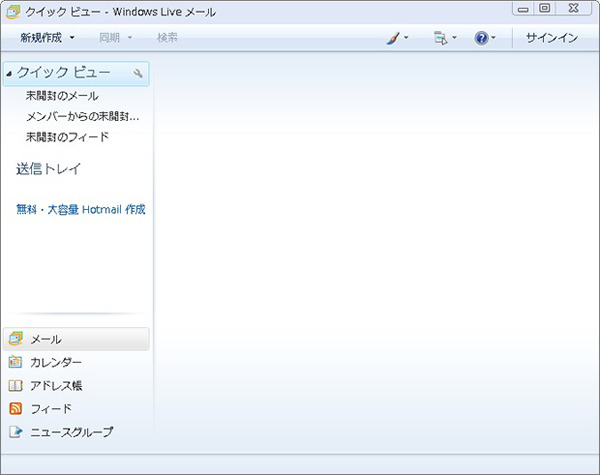
「電子メール アカウントを追加する」の画面が表示された場合
お使いのコンピュータに Windows メール、Outlook、Outlook Express がインストールされていない、またはインストールされているがアカウントの設定をしていない場合は、「電子メール アカウントを追加する」の画面が表示されますので、手順 7 へ進んでください。
(3)上部の [メニューボタン] をクリックし、[メニュー バーの表示(M)] を選択します。
(メニューバーが表示されていない場合)
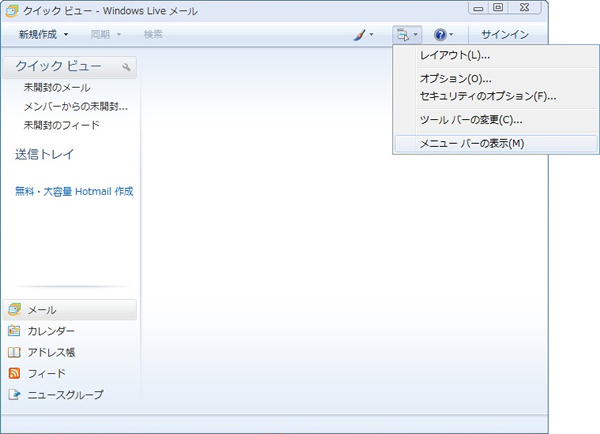
(4)メニュー バーの「ツール(T)」から「アカウント(C)...」を選択します。
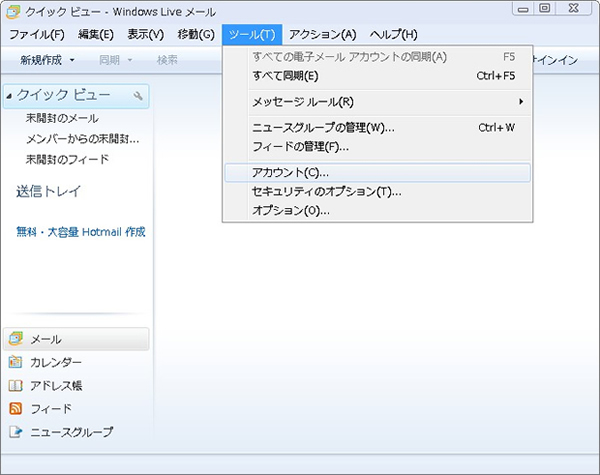
(5)表示された「アカウント」の画面で、「追加(A)...」ボタンをクリックします。
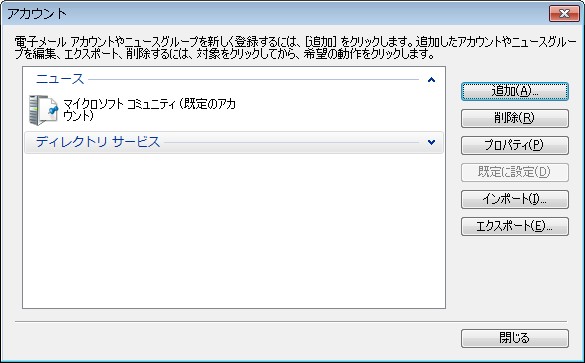
(6)「アカウントの追加」の画面が表示されます。
「電子メール アカウント」を選択して、「次へ(N)」ボタンをクリックします。
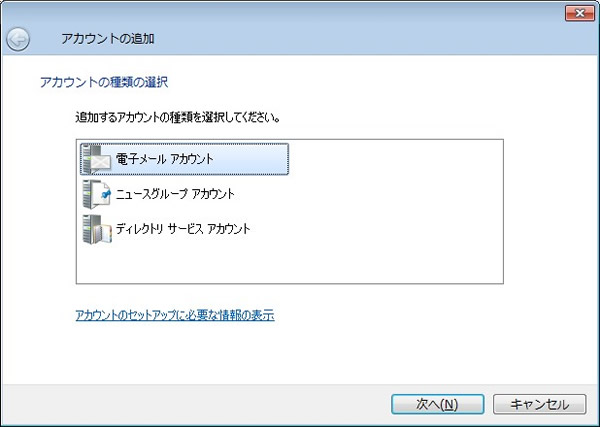
(7) 表示された「電子メール アカウントを追加する」の画面を、以下のように設定します。
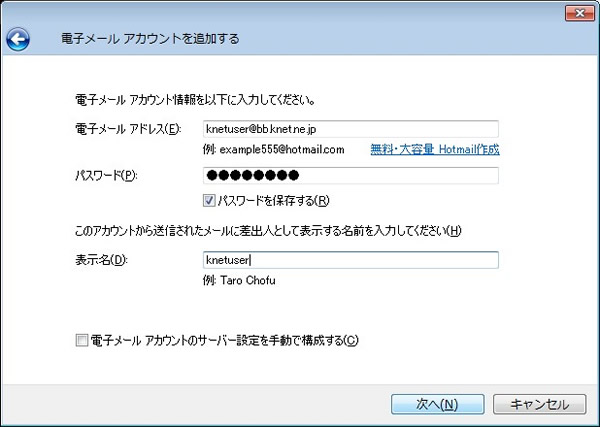
- 「電子メール アドレス(E:)」: [メールアドレス] を入力
- 「パスワード(P):」: [メールパスワード] を入力
- 「パスワードを保存する(R)」: チェックする
- 「表示名(D):」: 名前をローマ字で入力
- 「電子メール アカウントのサーバー設定を手動で構成する(C)」: チェックしない
設定しましたら、「次へ(N)」ボタンをクリックします。
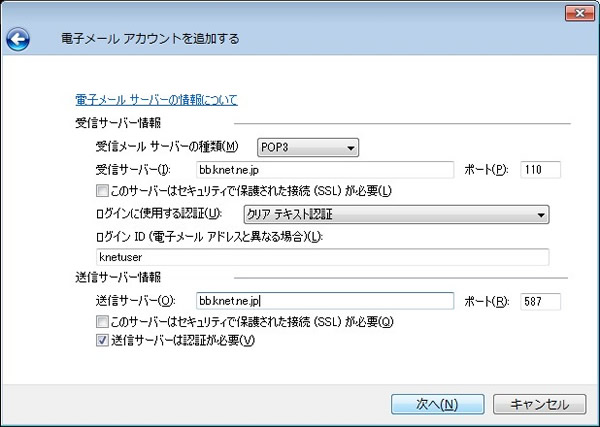
「受信サーバー情報」
- 「受信メール サーバーの種類(M)」: 「POP3」を選択
- 「受信サーバー(I):」: メールアドレスの「@」から後の部分を入力してください。
※「bb.knet.ne.jp」、「ps.ksky.ne.jp」、「po.kumagaya.or.jp」のいずれかになります。
- 「ポート(P):」: 110を入力
- 「このサーバーはセキュリティで保護された接続 (SSL) が必要(L)」: チェックしない
- 「ログインに使用する認証(U):」: 「クリアテキスト認証」を選択
- 「ログイン ID(電子メールアドレスと異なる場合)(L):」: [メールアドレス] を入力
「送信サーバー情報」
- 「送信サーバー(O):」: メールアドレスの「@」から後の部分を入力してください。
※「bb.knet.ne.jp」、「ps.ksky.ne.jp」、「po.kumagaya.or.jp」のいずれかになります。
- 「ポート(R):」: 587を入力
- 「このサーバーはセキュリティで保護された接続 (SSL) が必要(Q)」: チェックしない
- 送信サーバーは認証が必要(V)」: チェックする
設定しましたら、「次へ(N)」ボタンをクリックします。
(8)「完了」をクリックします。
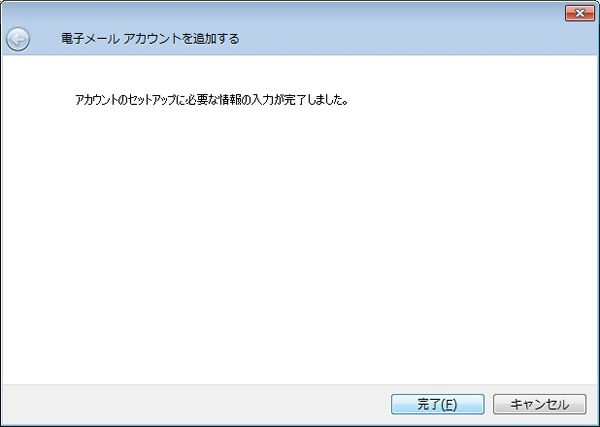
(9)「アカウント」の画面が表示されます。
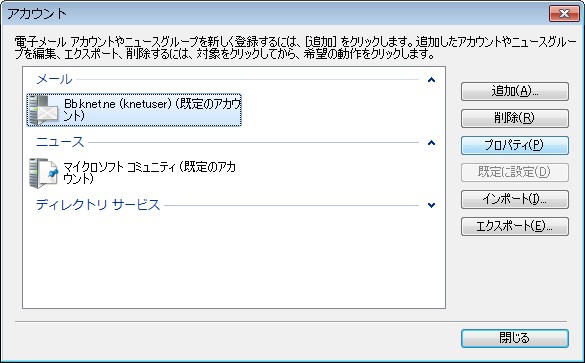
設定を確認するアカウントを選択して、「プロパティ(P)」ボタンをクリックします。
(10)表示された画面から「全般」タブを選択して、以下について確認します。
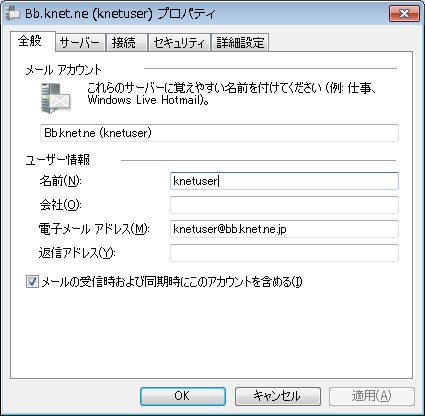
- 「メール アカウント」: 電子メールアドレスなど、わかりやすい名前にします
「ユーザー情報」
- 「名前(N):」: 名前をローマ字で入力
- 「会社名(O):」: 必要に応じて入力
※ 個人で使用する場合は空欄にします。
- 「電子メール アドレス(M):」: [メールアドレス] を入力
- 「返信アドレス(Y):」: 通常は空白のままにします
※ 電子メールアドレスで設定したアドレスとは別のアドレスに返信してもらいたい場合などに設定します。
- 「メールの受信時および同期時にこのアカウントを含める(I)」: チェックする
(11)「サーバー」タブを選択して、以下について確認します。
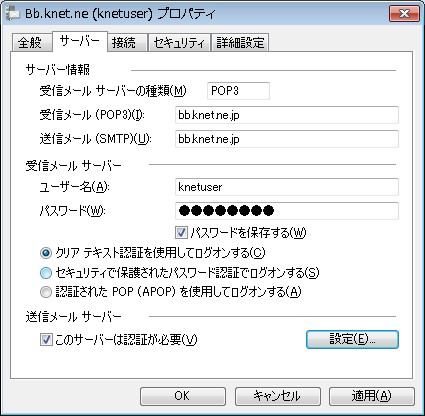
「サーバー情報」
- 「受信メール サーバーの種類(M):」:「POP3」となっていることを確認
- 「受信メール (POP3)(I):」: メールアドレスの「@」から後の部分を入力してください。
- 「送信メール (SMTP)(U):」: メールアドレスの「@」から後の部分を入力してください。
※「bb.knet.ne.jp」、「ps.ksky.ne.jp」、「po.kumagaya.or.jp」のいずれかになります。
「受信メール サーバー」
- 「ユーザー名(A):」: メールアドレスの「@」から前の部分を入力
- 「パスワード(W):」: [メールパスワード] を入力
※ セキュリティ保護のため、パスワードは ( ● ) で表示されます。
- 「クリア テキスト認証を使用してログオンする(C)」を選択
「送信メール サーバー」
- 「このサーバーは認証が必要(V)」: チェックする
「設定(E)...」ボタンをクリックします。
(12)表示された画面を、以下のように設定します。
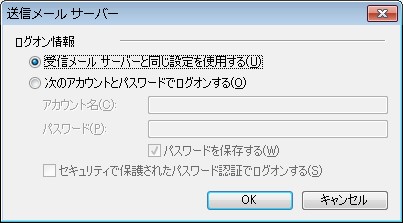
「ログオン情報」
- 「受信メール サーバーと同じ設定を使用する(U)」を選択
設定しましたら、「OK」ボタンをクリックして、画面を閉じます。
(13)「接続」タブを選択して、以下について確認します。
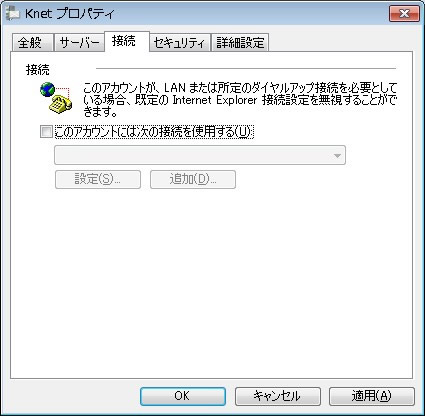
「接続」
- 「このアカウントには次の接続を使用する(U)」: 通常チェックしない
※ インターネットオプションで選択している接続方法とは別の接続方法でインターネット接続したい場合にチェックをします。
チェックした場合は、ご利用になる接続方法を選択してください。
(14)「詳細設定」タブを選択して、以下について確認します。

「サーバーのポート番号」
- 「送信メール (SMTP)(O):」: 587 を入力
- 「このサーバーはセキュリティで保護された接続 (SSL) が必要(Q)」: チェックしない
※ チェックを切り替えることにより、入力した「送信メール (SMTP)(O):」の数値が変わる場合があります。
数値が変わった場合は、もう一度正しい数値を入力してください。
- 「受信メール (POP3)(I):」: 110 を入力
- 「このサーバーはセキュリティで保護された接続 (SSL) が必要(C)」: チェックしない
「サーバーのタイムアウト(T)」
- 「短い−長い」: 必要に応じて設定
※ ダイヤルアップ接続をされている場合は、長めに設定することをお勧めいたします。
「配信」
- 「サーバーにメッセージのコピーを置く」 : チェックしない
※チェックして使用されますと、サーバーにメッセージが蓄積されます。
100MBを超えたメールボックスは削除されますのでご注意ください。
設定を確認しましたら、「OK」ボタンをクリックします。
(15)「アカウント」の画面に戻ります。
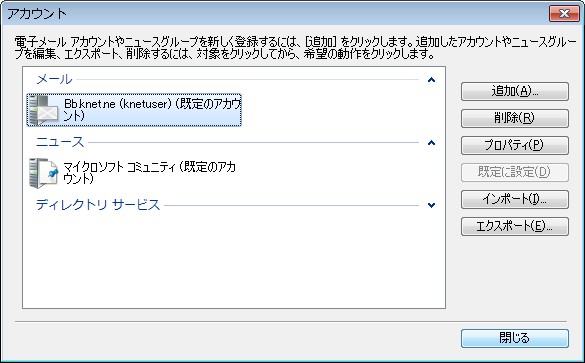
「閉じる」ボタンをクリックします。